FFMPEG is a powerful multimedia framework for handling video, audio, and other multimedia files and streams. However, installing it directly on your system can sometimes lead to dependency conflicts, especially if you’re working in environments with diverse software requirements. Docker offers a clean and efficient solution by encapsulating FFMPEG within a containerized environment. In this technical guide, we’ll dive deep into two approaches for running FFMPEG in Docker: using a pre-built FFMPEG Docker image and building your custom Docker image.
Approach 1: Using a Pre-Built FFMPEG Docker Image
The simplest and quickest way to run FFMPEG in Docker is by using a pre-built image. The official FFMPEG image by jrottenberg is a reliable option for this purpose.
Step 1: Pull the Pre-Built Image
Open your terminal and pull the official FFMPEG Docker image:
Copied!docker pull jrottenberg/ffmpeg
Step 2: Run a Container
Launch a container from the pulled image and access its terminal:
Copied!docker run -it jrottenberg/ffmpeg bash
This command starts a container and opens a bash shell inside it, giving you access to FFMPEG commands.
Step 3: Use FFMPEG
Once inside the container, you can execute FFMPEG commands as if it were installed on your system. For example, to convert a video file input.mp4 to output.avi, run:
Copied!ffmpeg -i input.mp4 output.avi
If the video file resides on your host machine, you can mount the directory containing the file into the container for seamless access. Use the following command:
Copied!docker run --rm -v $(pwd):/data jrottenberg/ffmpeg ffmpeg -i /data/input.mp4 /data/output.avi
-
--rm: Removes the container after it finishes running. -
-v $(pwd):/data: Mounts your current directory to/datainside the container. -
ffmpeg -i /data/input.mp4 /data/output.avi: Executes the FFMPEG command, specifying the mounted file paths.
Step 4: Exit the Container
When you’re done, simply type exit to leave the container and return to your terminal.
Approach 2: Building a Custom Docker Image with FFMPEG
If you require a specific version of FFMPEG or additional tools alongside it, building a custom Docker image gives you greater control.
Step 1: Create a Dockerfile
Create a file named Dockerfile with the following content:
Copied!FROM ubuntu:latest RUN apt-get update && apt-get install -y ffmpeg
This Dockerfile uses the latest Ubuntu image as the base and installs FFMPEG during the build process.
Step 2: Build the Docker Image
Navigate to the directory containing the Dockerfile and run:
Copied!docker build -t my-ffmpeg-image .
This builds a custom Docker image named my-ffmpeg-image with FFMPEG pre-installed.
Step 3: Run a Container from the Custom Image
Launch a container using your custom image:
Copied!docker run -it my-ffmpeg-image bash
You now have access to FFMPEG within a containerized environment tailored to your specific requirements.
Choosing the Right Approach
- Use the Pre-Built Image if you need FFMPEG occasionally or prefer a quick, ready-to-use solution.
- Build a Custom Image if you require a specific version of FFMPEG, additional dependencies, or customizations.
Additional Considerations
- File Sharing: Mount volumes to share files between your host machine and the container. For example:
Copied!docker run --rm -v /path/to/files:/data jrottenberg/ffmpeg ffmpeg -i /data/input.mp4 /data/output.avi
- Performance: Running FFMPEG in Docker adds a layer of isolation but doesn’t significantly impact performance for most use cases.
-
File Names: Replace
input.mp4andoutput.aviwith your actual file names as needed.
By leveraging Docker, you can run FFMPEG in a clean, isolated environment without cluttering your system or risking dependency conflicts. Whether you choose the pre-built image or build your own, Docker ensures that your multimedia processing tasks are both efficient and reproducible.
Latest posts
-

My Journey with Deepseek R1 on NVIDIA Jetson Orin Nano Super using Docker
With over 86,500 GitHub stars, DeepSeek R1 is an innovative large language model developed by DeepSeek AI, designed specifically for efficient…
-

·
Let’s Talk: Why Your Community Meetup Shouldn’t Be a Sales Pitch
Can we have an honest conversation about community meetups? I’ve been on both sides of this equation—organizing events and watching…
-
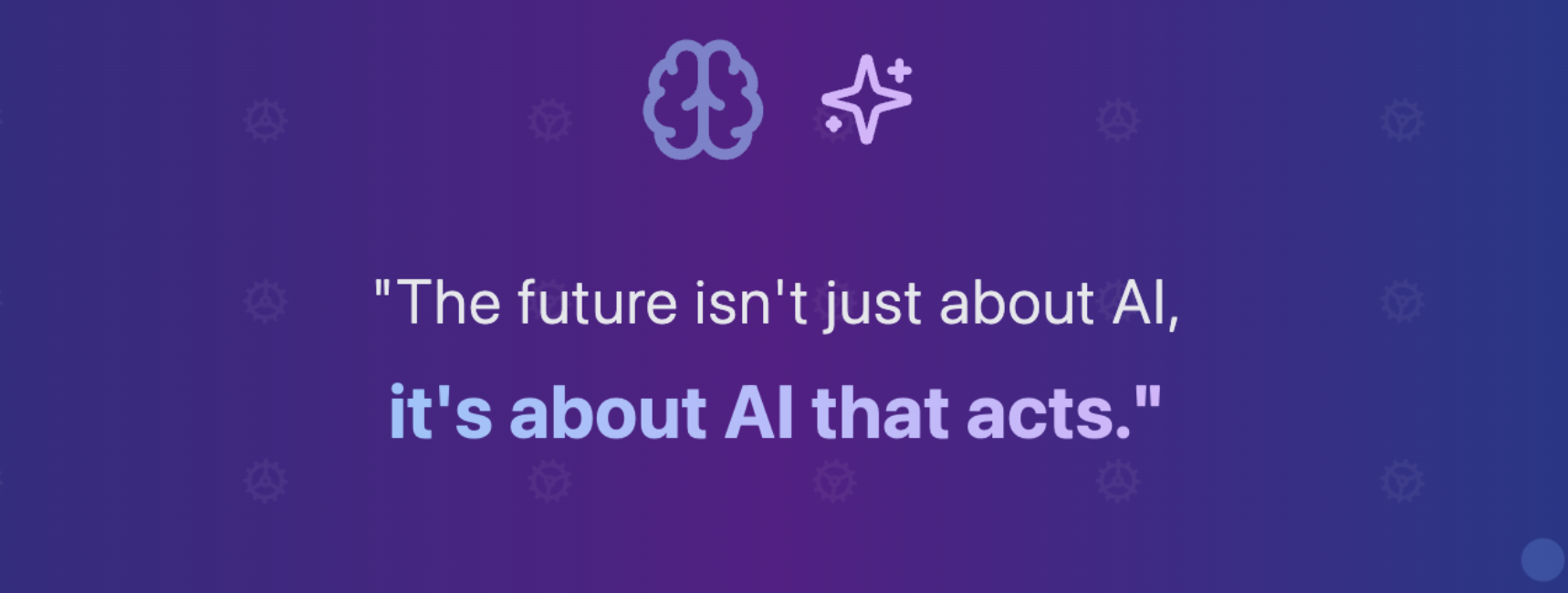
The Rise of Model Context Protocol
I recently had the opportunity to collaborate with Raveendiran RR, a Docker Community Speaker and Generative AI enthusiast, to present on…
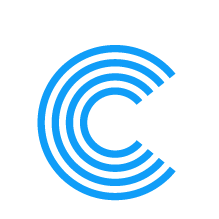

Leave a Reply